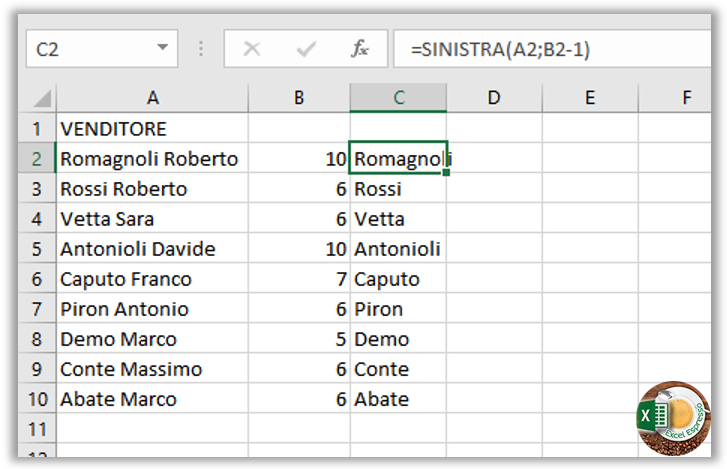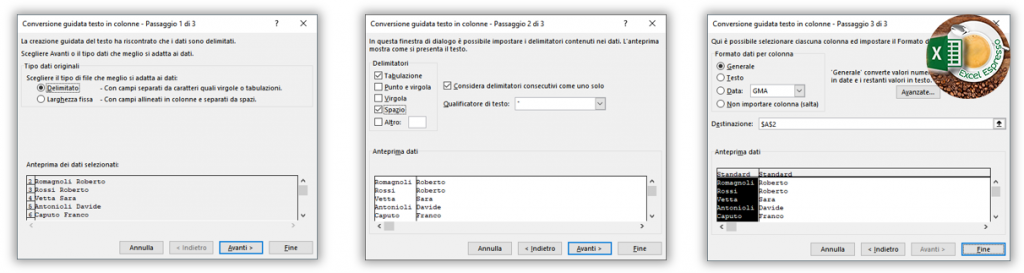Come invertire l’ordine di nomi e cognomi – Excel Espresso
Partendo da un elenco composto da cognomi e nomi sapete come invertirne l’ordine mettendo prima il nome e poi il cognome?
oggi vedremo 3 metodi per scambiare la posizione tra nomi e cognomi, partiremo dal metodo un po’ più complesso sfruttando l’uso di alcune funzioni.
Aggiungiamo 3 nuovi fogli, copiamo i valori che ci interessano, dalla cella A2 alla cella A10, pulsante destro del mouse, copia, spostiamoci sul foglio2 teniamo premuto il tasto CTRL selezioniamo tutti e tre i fogli.
In sostanza avremo i dati di partenza su tutti e tre i fogli.
La prima operazione da fare sarà quella di separare il cognome dal nome, sfruttando il fatto che uno spazio li separa
Portiamoci nella cella B2 del foglio2 e scriviamo la funzione:
=TROVA(” “;A2)
Questo ci permetterà di sapere dopo quanti caratteri si trova lo spazio, diamo invio e trasciniamo fino in basso copiando la funzione nelle celle sottostanti.
Portiamoci nella cella C2 e usando la funzione SINISTRA scriviamo:
=SINISTRA(A2;B2-1)
Così estrapoleremo il cognome, mettiamo -1 dal valore B2 perché vogliamo estrarre ciò che c’è prima dello spazio. Invio e trasciniamo verso il basso.
Portiamoci nella cella D2 e digitiamo la funzione LUNGHEZZA per sapere la lunghezza complessiva di nome + cognome
=LUNGHEZZA(A2)
Invio e trasciniamo verso il basso.
Infine, non resta che estrarre il nome usando la funzione DESTRA, nella cella E2 scriviamo:
=DESTRA(A2;D2-B2)
La lunghezza del nome sarà data dalla differenza del numero dei caratteri totali – la lunghezza del cognome compreso di spazio. Trasciniamo verso il basso per avere l’elenco completo.
Ora che abbiamo tutti i dati non ci resta che unire semplicemente il nome con il cognome
Cella F2 e scriviamo:
=E2&” “&C2
Effettivamente l’uso delle funzioni può risultare complesso e poiché in genere si cerca di risparmiare tempo, vediamo di capire se esiste un modo più semplice.
Spostiamoci nel foglio3 e vediamo il secondo metodo.
Selezioniamo le celle dalla A2 alla A10, portiamoci in Dati, scegliamo Testo in colonne, all’apertura della finestra come tipo di dati originali lasciamo Delimitato, clicchiamo su Avanti, come Delimitatori scegliamo lo Spazio, quindi ancora Avanti e al passaggio 3 di 3 clicchiamo su Fine.
Con tre semplici passaggi abbiamo ottenuto i dati che ci servivano, ora abbiamo solo l’imbarazzo della scelta su quale metodo usare per unire il nome al cognome, vediamone qualcuno:
Portiamoci nella cella C2 e scriviamo:
=TESTO.UNISCI(” “;;B2;A2)
Trasciniamo verso il basso ed abbiamo l’elenco formato da nome + cognome
Non vi piace la funzione TESTO.UNISCI? allora usiamo la funzione CONCATENA, Portiamoci nella cella D2 e scriviamo:
=CONCATENA(B2;” “;A2)
Il risultato sarà il medesimo.
Vi piacciono le cose semplici? Allora usiamo la & come fatto con il primo metodo
Portiamoci nella cella E2 e scriviamo:
=B2&” “&A2
Abbiamo risparmiato tempo rispetto al primo metodo? Sicuramente si, ma ora vi sorprenderò dicendovi che c’è un metodo ancora più semplice e veloce che sfrutta i criteri per la compilazione automatica dei valori.
Portiamoci nel foglio4
Nella cella B2 scriviamo noi il nome seguito dal cognome, diamo invio ed apparentemente non succede nulla, ripetiamo l’operazione nella cella B3, non appena digitiamo l’iniziale del nome Excel non solo ci propone il completamento della cella ma anche dell’intera colonna.
Vi ho lasciato a bocca aperta? Quanto tempo e quanta fatica abbiamo risparmiato con quest’ultimo metodo?
Tutti i metodi visti oggi sono validi, spetta a voi capire quale usare in base sia alle vostre capacità sia ai passaggi successivi che dovrete fare con i dati che avete estratto.
Io sono partito invertendo la posizione del cognome con quella del nome, ma mi auguro di avervi dato qualche spunto interessante che possa tornarvi utile anche per altre esigenze.
Scrivetemi nei commenti quale dei tre metodi visti preferite.
Nel video qui sotto trovate tutti i passaggi appena illustrati, buona visione.