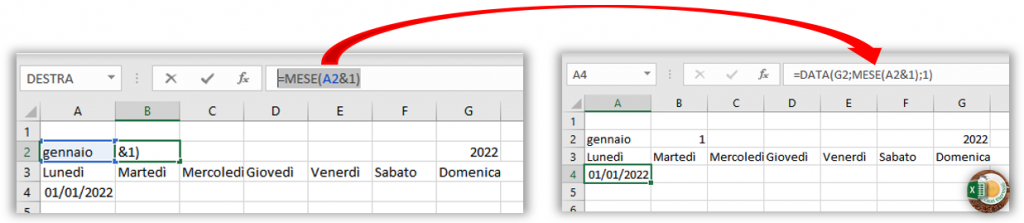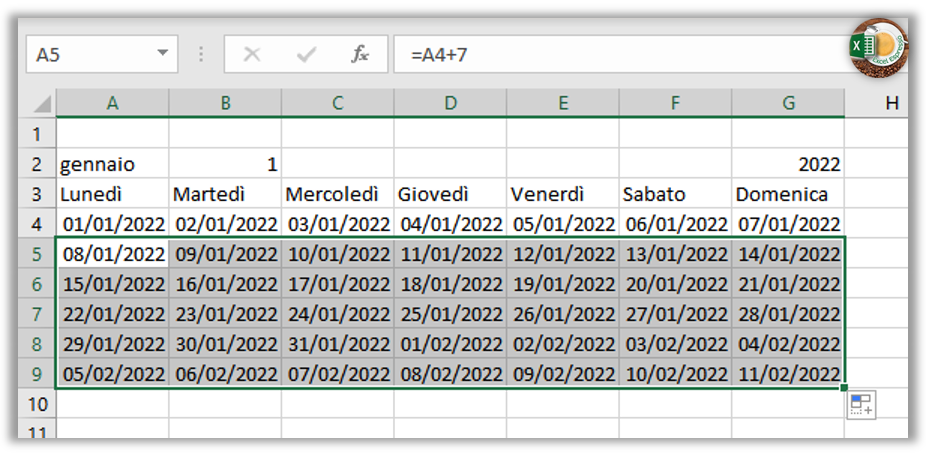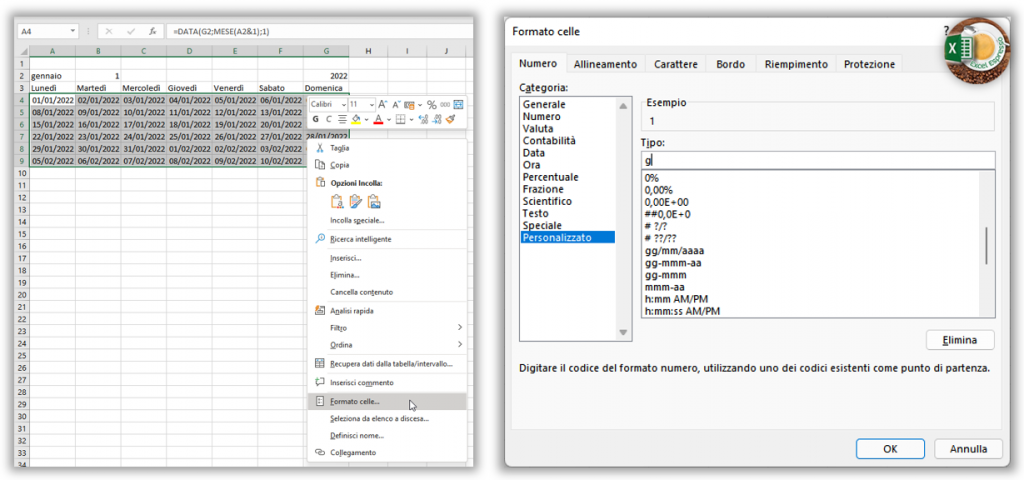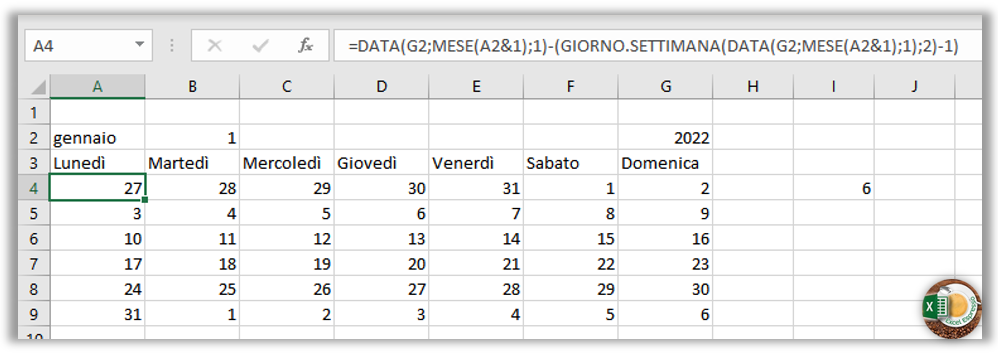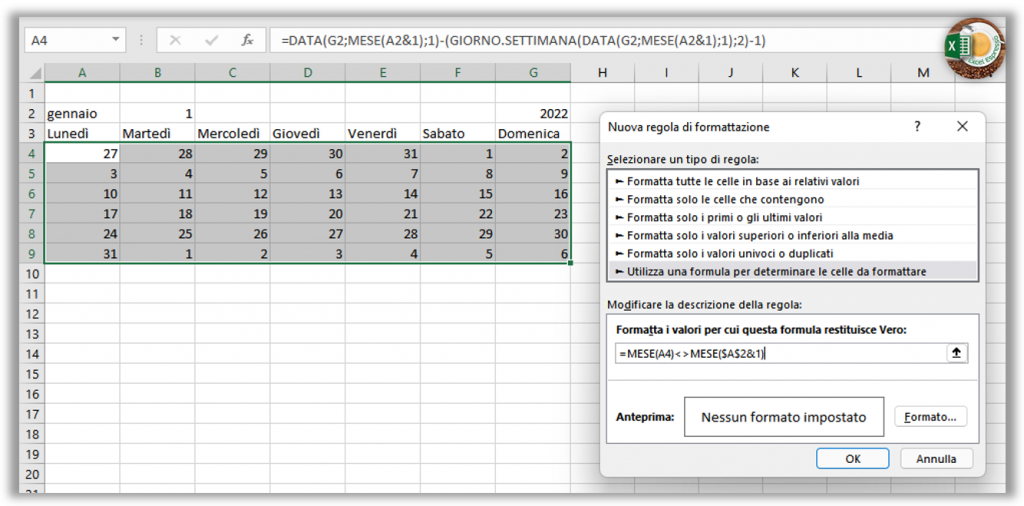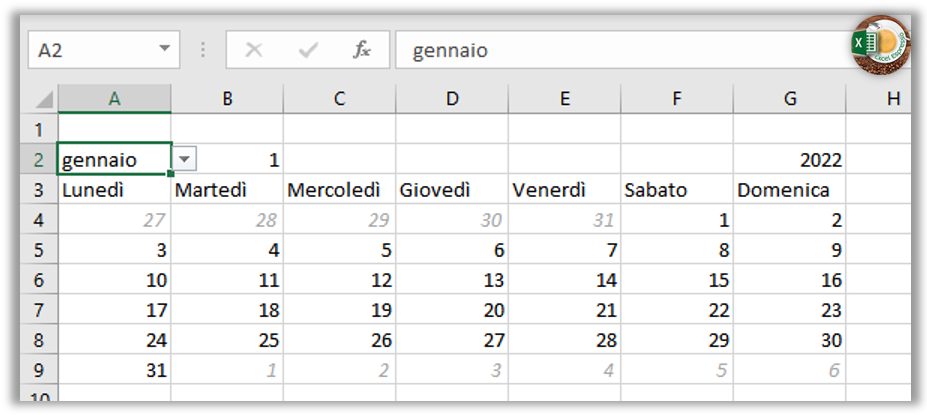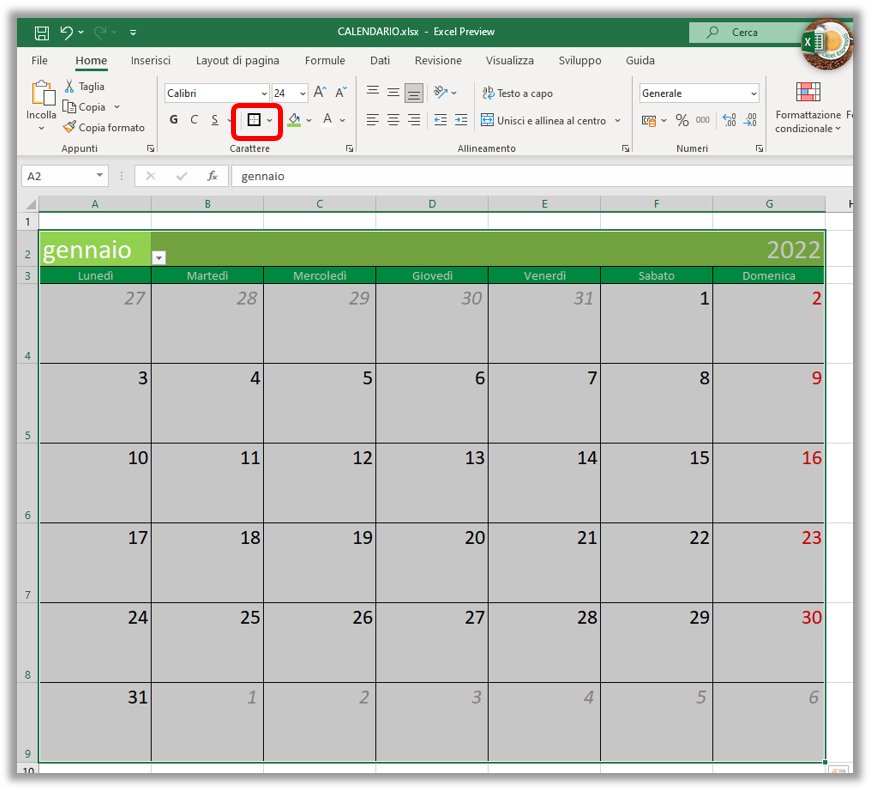Come creare un CALENDARIO con Excel
Oggi daremo sfogo alla nostra creatività e vedremo come creare un calendario mensile dinamico, ci basterà scegliere mese ed anno ed il calendario si aggiornerà in automatico.
Partiamo da un nuovo foglio e iniziamo a segnare i giorni della settimana, sarà sufficiente partire da Lunedì nella cella A3, teniamo premuto il pulsante sinistro del mouse e trasciniamo il contenuto nelle celle successive, il completamento automatico di Excel farà il resto.
Rispettivamente nelle celle A2 e G2 inseriamo mese ed anno
Ora tramite la convalida dei dati, creeremo un menù a tendina che ci faccia scegliere i vari mesi dell’anno.
Riportiamoci nella cella A2, dalla scheda Dati scegliamo Convalida dati, all’apertura della finestra di dialogo nei Criteri di convalida scegliamo Elenco e nel campo Origine scriviamo i vari mesi separati da un punto e virgola,
Diamo OK ed in questo modo abbiamo creato l’elenco che ci permetterà di scegliere il mese desiderato.
Il passo successivo sarà quello di trasformare il mese scritto in testo in un numero, e per fare questo useremo la funzione MESE, la quale ci restituirà il valore numerico del mese una volta che avremo indicato una data nell’argomento num_seriale.

Utilizziamo la cella B2 d’appoggio che alla fine andremo ad eliminare, nel caso specifico poiché non inseriamo una vera e propria data ma solamente un mese per far funzionare correttamente la funzione dovremo scriverla nel seguente modo:
=MESE(A2&1)
Ed ora nella cella A4 scriviamo il primo giorno dell’anno, attenzione in questo passaggio il giorno numerico non sarà associato correttamente al nome del giorno, infatti il primo gennaio 2022 non è un lunedì, ma questo lo sistemeremo tra poco, la data sarà scritta sfruttando guarda caso la funzione DATA la quale prevede 3 argomenti, Anno, Mese e Giorno, quindi nella cella A4 scriviamo:
=DATA(G2;B2;1)
Ora prendiamo la formula che abbiamo scritto nella cella B2 e la copiamo nel secondo argomento della funzione che abbiamo appena scritto.
Per completare i giorni successivi, basterà aggiungere una unità al risultato della cella A4, quindi nella cella B4 scriviamo:
=A4+1
E trasciniamo fino a domenica
Per completare anche i giorni seguenti, nella cella A5 scriviamo:
=A4+7
Ed anche in questo caso trasciniamo fino a domenica
Ed infine completiamo tutti i giorni del mese trascinando il contenuto fino alla riga 9
Non preoccupatevi, ovviamente non vogliamo che il nostro calendario sia pieno di giorni mesi ed anni, l’obiettivo è quello di indicare semplicemente il valore numerico del giorno, per fare questo selezioniamo tutte le celle che contengono la data, pulsante destro del mouse e scegliamo Formato celle come categoria scegliamo Personalizzato e come tipo indichiamo g e diamo OK.
E’ arrivato il momento di sistemare il giorno numerico con il nome corretto del giorno, per fare questo useremo la funzione GIORNO.SETTIMANA, usiamo la cella I4 come cella d’appoggio e vediamo come fare, quindi scriviamo:
=GIORNO.SETTIMANA(A4;2)
Il risultato che otteniamo è 6, ciò significa che il primo giorno dell’anno corrisponde ad un sabato, quindi dobbiamo fare in modo che quel numero 1 che ora si trova sotto il giorno di lunedì si sposti fino alla casella del sabato.
Prestate attenzione perché questa è la parte più critica ed una volta fatto questo passaggio il resto sarà tutto in discesa.
Per prima cosa andiamo a copiare la formula che è contenuta all’interno della cella A1 e la incolliamo nel primo argomento della funzione GIORNO.SETTIMANA
Per far “scorrere” il valore 1 sotto lunedì fino a sabato dovremo sportarci a destra di 5 celle, quindi potremmo sottrarre il valore che abbiamo ottenuto dalla funzione GIORNO.SETTIMANA diminuito di una unità, di conseguenza copiamo la formula della cella I4 portiamoci nella cella A4 e scriviamo – incolliamo ciò che abbiamo copiato e non dimentichiamoci di sottrarre una unita.
Diamo invio et voilà tutto si è sistemato in un sol colpo
E’ vero abbiamo sistemato correttamente i giorni, tuttavia dovremmo trovare un modo che metta in evidenza i giorni effettivi del mese, dall’1 al 31 per intenderci, e che metta in secondo piano tutto ciò che viene prima o dopo, per fare questo useremo l’ormai ben nota formattazione condizionale, la quale ci permetterà di mettere in grigio i giorni che non fanno parte del mese selezionato.
A questo punto selezioniamo tutti i giorni presenti nel calendario, quindi l’intervallo dati A4:G9, portiamoci nella scheda Home e scegliamo Formattazione condizionale, da qui Nuova regola, Utilizza una formula per determinare le celle da formattare e come formula scriviamo:
=MESE(A4)<>MESE($A$2&1)
Ed impostiamo il formato, scegliendo come Stile il corsivo e come Colore un grigio 35% diamo OK ancora OK ed ecco il risultato, i giorni che non fanno parte del mese selezionato sono di colore grigio.
Le celle B2 e I4 che le abbiamo usate d’appoggio non ci servono più, quindi cancelliamole e a questo punto non ci resta che sbizzarrirci dando uno stile più elegante al nostro calendario.
Selezioniamo le colonne dalla A alla G ed aumentiamone la larghezza a 18, selezioniamo le righe dalla 4 alla 9 ed aumentiamone l’altezza a 70
Allineiamo l’intestazione dei giorni dell’intervallo A3:G3 al centro, scegliamo un riempimento verde e come colore dei caratteri un bianco
Mentre i giorni in numero dell’intervallo A4:G9 li portiamo in alto a destra e ne aumentiamo la dimensione a 18
I giorni che cadono in domenica, intervallo G4:G9 li mettiamo in rosso
Ora è il turno di sistemare mese ed anno, selezioniamo l’intervallo A2:G2 aumentiamo la dimensione del carattere a 24 ed impostiamo un riempimento verde chiaro e come colore dei caratteri un bianco
E per finire mettiamo i bordi per separare i vari giorni, (intervallo A3:G9) ed un bordo esterno spesso, per l’intero calendario.
E per finire mettiamo i bordi per separare i vari giorni, (intervallo A3:G9) ed un bordo esterno spesso, per l’intero calendario.
Cliccando qui potrai scaricare il calendario
Vuoi vedere la versione 2.0 del Calendario? clicca qui
Nel video qui sotto trovate tutti i passaggi appena illustrati, buona visione.
https://youtu.be/EsuTIVXhUQs