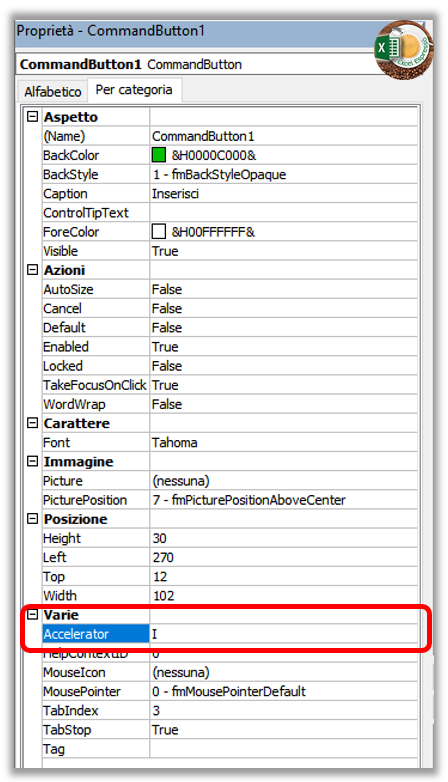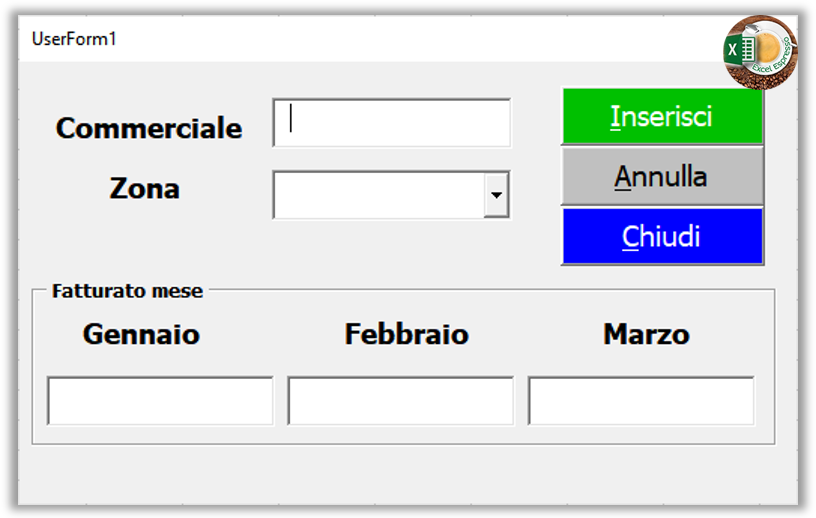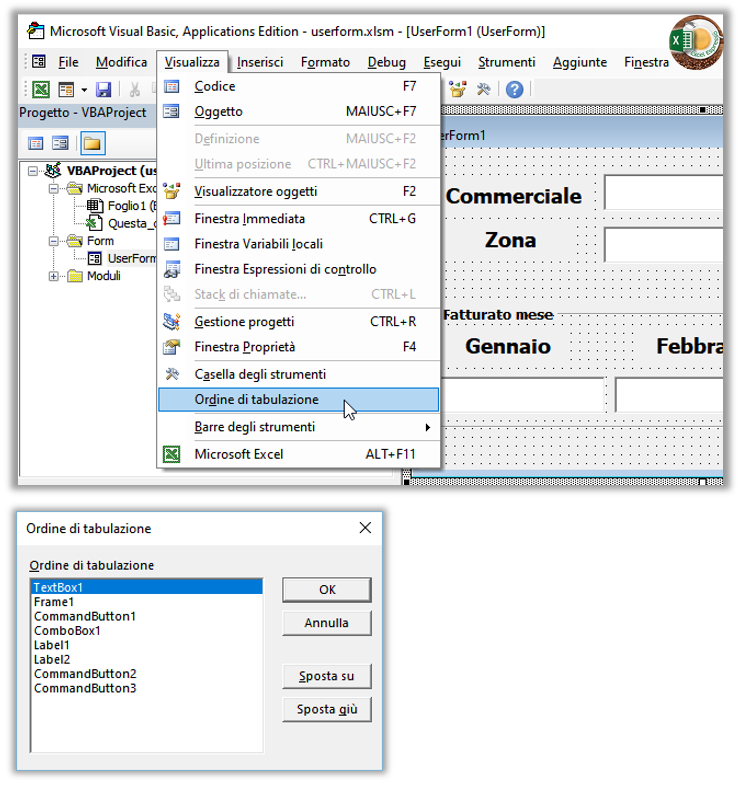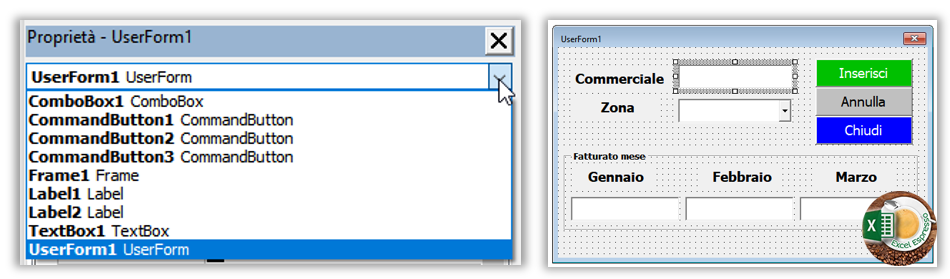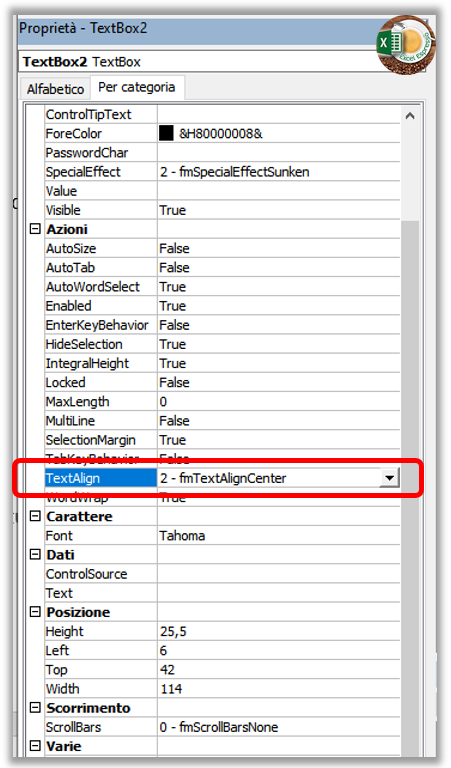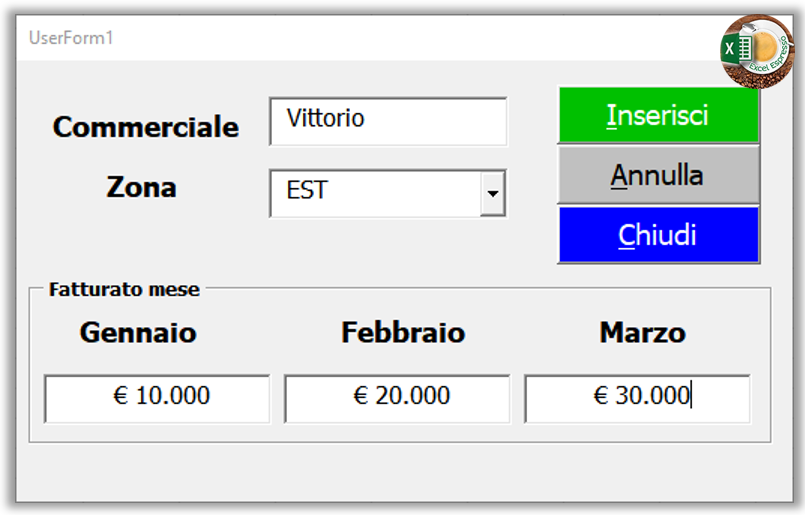Oggi scopriremo come usare gli acceleratori delle UserForm, definiremo una sequenza di tabulazione oltre a tanti altri piccoli affinamenti per l’inserimento e la visualizzazione dei dati.
Iniziamo con una semplice operazione che sarà quella di modificare il colore del pulsante e personalizzare il testo su di esso, diciamo che se avete visto i due video precedenti il procedimento è simile a quanto fatto con le varie etichette.
Clicchiamo una volta sul pulsante Inserisci portiamoci nelle Proprietà e cambiamo il BackColor e ForeColor
Come sfondo del tasto mettiamo un verde, mentre il testo lo facciamo bianco, inoltre aumentiamo la dimensione del carattere a 14, questo darà maggiore visibilità al tasto, proseguiamo anche per il tasto Annulla e Chiudi con la stessa linea guida.
Potrebbe tornare utile avere dei comandi rapidi da tastiera per richiamare velocemente i tre pulsanti, per fare questo dovremo utilizzare un acceleratore, che si trova sempre nelle proprietà dei CommandButton
Sfruttando questi comandi sarà sufficiente la pressione contemporanea del pulsante ALT abbinato ad una lettera della tastiera.
Per comodità e facilità di riconoscimento abbineremo l’iniziale di ogni pulsante.
Un click sul tasto Inserisci, nel gruppo Varie troviamo la voce Accelerator e digitiamo la “I” maiuscola
Premiamo il tasto F5 per visualizzare la UserForm, a livello visivo la lettera che abbiamo scelto verrà sottolineata e questo sarà la conferma che possiamo usare una scorciatoia da tastiera su quel pulsante
Facciamo la stessa operazione anche per il pulsante Annulla e Chiudi, nuovamente F5 ottenendo questo risultato:
Ora è arrivato il momento di controllare se la sequenza delle varie TextBox sia stata inserita correttamente, infatti con il tasto della tabulazione possiamo far scorrere il cursore da una TextBox all’altra.
Purtroppo premendo il tasto TAB ci accorgiamo che la sequenza non è ordinata correttamente perché vorremmo partire dal campo Commerciale, proseguire con la zona Zona, ed in seguito il fatturato di Gennaio, febbraio e Marzo.
Chiudiamo la UserForm e prtiamoci in Visualizza, Ordine di tabulazione
Nel caso in cui non ci ricordassimo i nomi dei vari oggetti inseriti, scegliendolo dalle proprietà verrà evidenziato nella UserForm
Riportiamoci quindi in Visualizza, Ordine di tabulazione
E riordiniamo la tabulazione in questo modo:
Tuttavia non notate che manca qualcosa in questo elenco? Che fine hanno fatto le TextBox2,3 e 4? Queste ultime non vengono visualizzate perché si trovano all’interno del Frame1
Diamo OK, selezioniamo il Frame1 e ordiniamo gli oggetti nel modo corretto
Facciamo comparire la UserForm in modo tale che possiamo verificare se la tabulazione risulta ordinata
Se volessimo escludere dall’ordine di tabulazione alcuni componenti, questo lo potremo fare sempre andando nelle proprietà, dando il valore False al campo TabStop.
Nel nostro caso vogliamo escludere i 3 pulsanti dalla tabulazione, partiamo dal tasto Inserisci, facciamo un singolo click, e scegliamo TabStop False
F5 per vedere le modifiche apportate.
Proseguiamo con i nostri affinamenti, ora vogliamo che i tre campi dedicati all’inserimento del fatturato abbiano un allineamento del testo al centro.
Facciamo la stessa operazione per tutte e tre le TextBox dedicate al fatturato.
F5 per verificare e come potete vedere il testo ora è al centro.
Un ultimo sforzo e facciamo in modo che i dati vengano visualizzati con il formato della valuta. In tal caso doppio click sulla TextBox2 e scriviamo questo codice:
Private Sub TextBox2_Change()
TextBox2.Value = Format(TextBox2.Value, “€ #,##”)
End Sub
In sostanza diremo che al cambiamento del valore contenuto nella TextBox2, il formato sarà quello della valuta.
Facciamo lo stesso anche per la TextBox3 e TextBox4
Inseriamo i valori nella UserForm e verifichiamo che tutto funzioni correttamente.
Nel video qui sotto trovate tutti i passaggi appena illustrati, buona visione.