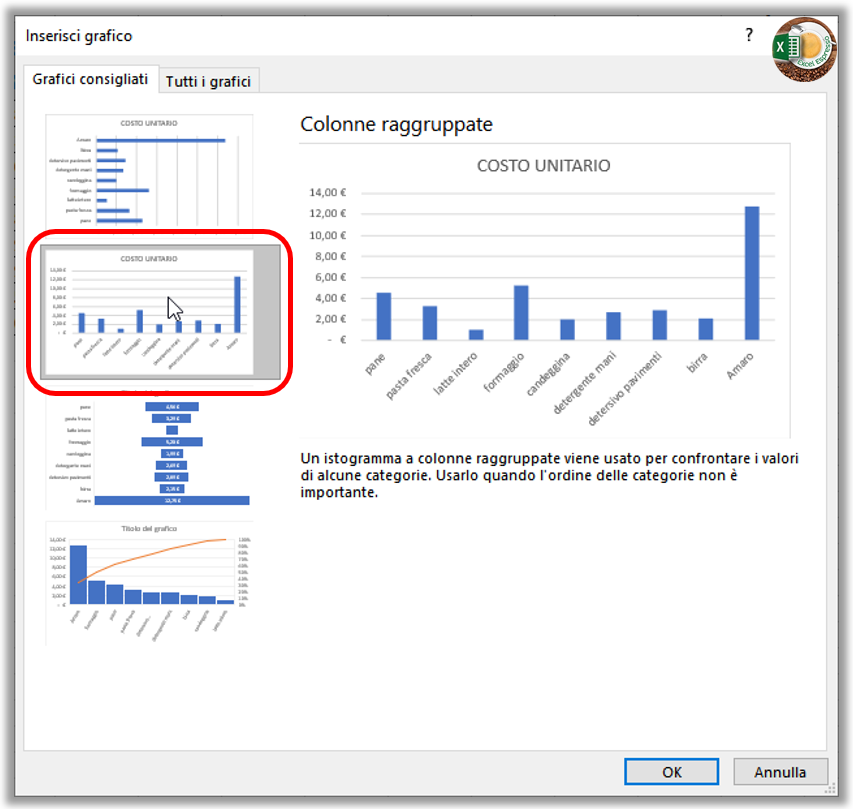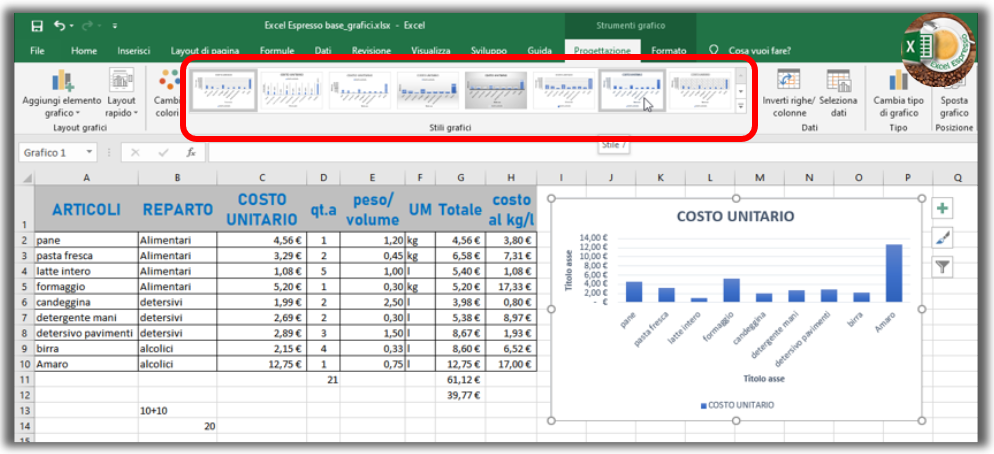06 – Creare i grafici con Excel – parte1/2
In generale, risulta molto più semplice e immediato consultare un grafico che una tabella, ovviamente se vogliamo creare un grafico dobbiamo partire dai dati contenuti nella tabella, quindi la prima operazione da fare sarà quella di selezionare i dati che vogliamo rappresentare.
Nel nostro caso selezioniamo le celle che contengono il costo unitario ed il nome dei vari articoli, facendo questa operazione avremo sia delle celle che contengono dei numeri sia celle che contendono testo, quindi pulsante sinistro del mouse dalla cella A1 fino alla cella A10 teniamo premuto il tasto CTRL e aggiungiamo i dati dalla cella C1 alla cella C10, a questo punto ci portiamo sulla scheda Inserisci dove troveremo il gruppo denominato Grafici, se non sappiamo quale tipo di grafico usare possiamo iniziare scegliendo l’opzione Grafici consigliati, in questo caso Excel ci proporrà un numero ridotto di opzioni.
Quando si apre la finestra Inserisci grafico, scegliere l’opzione Colonne raggruppate, in questo modo avremo una visualizzazione grafica, che ci farà capire immediatamente quale articolo ha il costo maggiore.
Diamo OK ed ecco creato il nostro primo grafico!
Vi faccio notare come una volta creato il grafico si visualizzerà la scheda Strumenti grafico con due sottoschede denominate Progettazione e Formato, con la prima potremo aggiungere ulteriori elementi, cambiare il layout, il colore e lo stile del grafico, mentre con la seconda potremo cambiare i caratteri utilizzati.
Se volessimo cambiare le dimensioni del grafico sarà sufficiente portarci nelle maniglie presenti nel perimetro dell’area del grafico e trascinare per aumentarne o diminuirne le dimensioni, se invece volessimo spostare il grafico in un altro foglio oppure in un nuovo foglio possiamo portarci in Sposta Grafico Posizione, si aprirà una finestra che ci chiederà dove vogliamo posizionare il grafico.
Ora cambiamo il layout, andando su Layout rapido, al passaggio del mouse su ogni layout Excel ci mostrerà il risultato finale, elencandoci anche gli elementi inclusi, scegliamo per esempio il layout 9
Ora cambiamo il colore delle barre del grafico, premendo su Cambia colori, passando dal blu all’arancio
Non per ultimo possiamo cambiare lo stile del grafico, scegliendolo da Stili grafici, in questo caso scegliamo lo stile 7
Ora vediamo come modificare i titoli degli assi e del grafico stesso e come rendere dinamici questi testi. Sarà sufficiente selezionare col tasto sinistro del mouse il Titolo del grafico e digitare un nuovo nome nella barra della formula, cambiamolo in Costo articoli.
Facciamo la stessa operazione per i titoli degli assi, ma questa volta anziché cambiare nome inseriremo una formula, in questo modo il valore assegnato sarà dinamico, ciò vuol dire che se cambio il valore all’interno della tabella automaticamente cambierà il valore rappresentato sul grafico.
Selezioniamo il Titolo asse orizzontale e scriviamo nella barra della formula =A1, per avere la conferma di quanto detto cambiamo il valore della cella A1 da ARTICOLI a Art.
Ripetiamo l’operazione per l’asse verticale, lo selezioniamo e scriviamo =C1
Infine se vogliamo togliere la legenda, basterà selezionarla, premere il pulsante destro del mouse e scegliere Elimina
Ora tramite la scheda Formato andiamo a cambiare il colore di alcuni elementi ed il tipo di carattere utilizzato all’interno del grafico.
Dopo aver selezionato l’intera area del grafico cambiamo il colore del bordo facendolo diventare verde ed aumentiamone anche lo spessore portandolo a 3 punti.
Possiamo cambiare lo stile del titolo, basterà selezionarlo e scegliere lo stile che più ci piace per esempio possiamo mettere lo sfondo arancio, volendo potremmo cambiare anche il testo sfruttando le proposte suggerite dal gruppo Stili WordArt, ad esempio mettiamo come Effetti testo, Alone, alone giallo
Senza dilungarci oltremodo penso che abbiate capito il concetto, basterà selezionare qualsiasi elemento del grafico e cambiare forma e colore secondo i nostri gusti.
Infine diamo un occhio a cosa succede se faccio doppio click su un qualsiasi elemento del grafico, per esempio concentriamoci sui valori dell’asse verticale, Excel aggiungerà sul lato destro dello schermo un pannello in cui saranno riassunte tutte le modifiche che possiamo fare, come potete vedere sono tantissime, per il Formato Asse possiamo scegliere tra: Riempimento e linea, Effetti, Dimensioni e proprietà, Opzioni assi
Con quest’ultimo possiamo decidere noi quale valore minimo e massimo dare all’asse verticale, operazione che normalmente Excel fa in automatico, ovviamente cambiando questi valori cambierà di conseguenza la visualizzazione delle barre rappresentate sul grafico.